Overtime Request List
Some agencies allow employees to request overtime on specific days for events like court appearances or paperwork. While the number of people doing it day to day can change, the users need to be allowed to request the shift and have an administrative user approve the overtime hours.

How To Create a Overtime Request List:
Start by creating a new assignment on the CrewScheduler.
You want to make sure that this assignment does not have a time. You can give it as many positions as you wish. Make sure it repeats every day. Since this is a shift they will get paid for, it would be considered a work shift. Enabling self-scheduling will allow the user to put themselves on the date and time they need. Requiring an admin approval will make sure that only approved overtime is granted. You can choose which admins are allowed to approve these requests. We recommend making it a color that stands out so that it is easy to find on the CrewScheduler. Make sure you save the assignment.
Now that you've created the assignment, you need to add the users who can self-schedule themselves into the assignment. This will appear on the edit page for the Assignments.
Click on the change button.
Now you can add all users or choose specific users who can schedule themselves.
Any end user who is able to self-schedule will now see this when they look at the CrewScheduler.
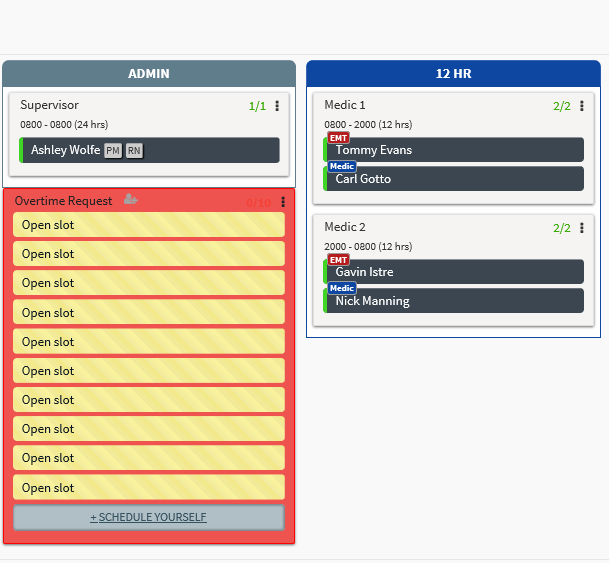
When you click on any slot that says 'Schedule Yourself', this box will appear.
Make sure the work type and the hours are correct, then click 'add yourself'.
From there, you will see that the shift has been added but is greyed out as it is waiting for approval.
The admin will see that they've got a shift that needs to be approved in their Growl Notifications on the top tool bar.
By clicking on the box of the user, they will be able to approve the overtime request.
It now shows them working and will send the employee a notification of their approved Overtime Request. This is noted next to their name by the yellow dot. These hours will show up in reports and payroll.
Related Articles
Setting Up a Self Scheduling Assignment
The scheduling system allows for Self Scheduling by employees within the CrewScheduler. This is an excellent feature for organizations that allow their employees to 'Sign up' for open shifts throughout the month. In order to allow self scheduling, it ...Self Scheduling
To self schedule yourself for an assignment: When self scheduling has been enabled, click on an 'Open Slot' in the assignment. Add yourself to the assignment, indicating the time range that you would like to work, and any label that may apply to you, ...CallBack Lists - How They Affect Overtime
When initiating an overtime CallBack, you will be given the choice of what 'List' to hire from. Think of the 'Lists' as being three ring binders, with each binder full of employee names. You could have a binder called 'Special Events' or even a ...Approving Self Scheduled Employees
Once an employee has signed up for a self scheduled shift, and if the option to Require Admin or Supervisor approval for self scheduling has been checked, the indicated Admin or Supervisor will be notified via email as well as by growl notification ...Volunteer/Availability Sign Up
Many organizations utilize volunteers, allowing people to sign up for open shifts but not necessarily working those shifts. And while employees can already input availability into the system, and admin can view availability, sometimes it is easier to ...